How To Connect A Wallet With Berachain 🔌
Blockchain wallets allow you, and only you, to access your assets on Berachain. Wallets enable this by allowing you to create and store your private keys, which can then be used to prove that you can access the assets in the wallet to do things such as trade tokens, buy NFTs, play games, and more.
Berachain Mainnet RPC 🌐
Copy and paste these values into any wallet that supports importing RPCs.
Quickly add Berachain's network to your wallet with one click.
| Key | Value |
|---|---|
| Network | |
| RPC URL | |
| Chain ID | |
| Currency symbol | |
| Block explorer URL |
Berachain Bepolia Testnet RPC 🌐
Copy and paste these values into any wallet that supports importing RPCs.
Quickly add Berachain's network to your wallet with one click.
| Key | Value |
|---|---|
| Network | |
| RPC URL | |
| Chain ID | |
| Currency symbol | |
| Block explorer URL |
Supported Wallets 👛
Currently, any EVM-based wallet that allows RPC importing can be configured to work with Berachain.
Here are some examples of compatible wallets:
How To Set Up A MetaMask Wallet With Berachain 🦊
This will walk you through the steps of setting up and configuring a MetaMask wallet with Berachain.
NOTE: It is recommended that you set this up through Chrome.
Step 1 - Install MetaMask
Go to MetaMask's website and click to download the browser extension for your browser of choice. Make sure the extension is being offered by metamask.io.
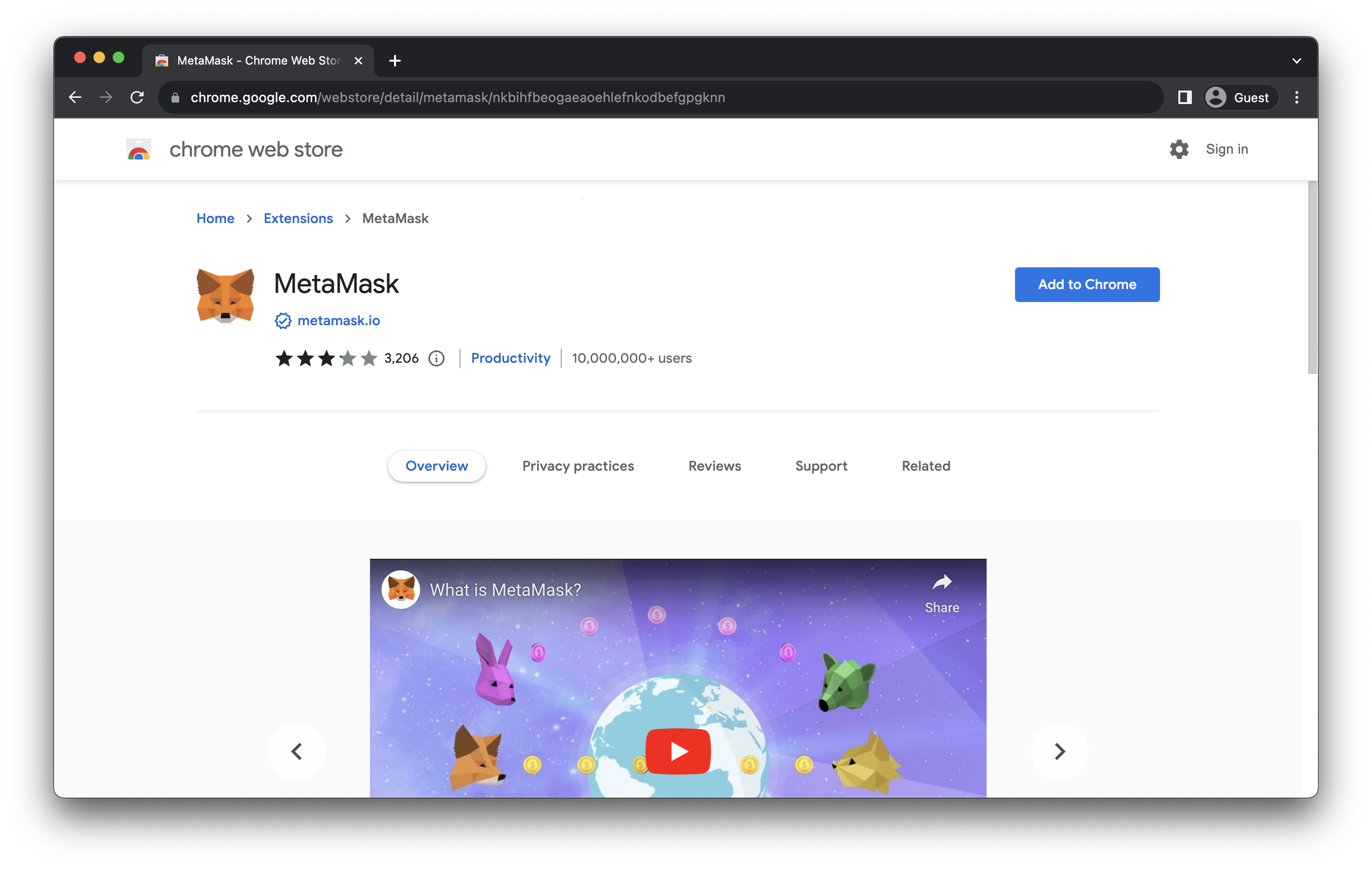
Step 2 - Create Your Wallet in MetaMask
Once MetaMask finishes installing as a Chrome extension, the initial prompt will show up. Click the Create a new wallet button to start the process.
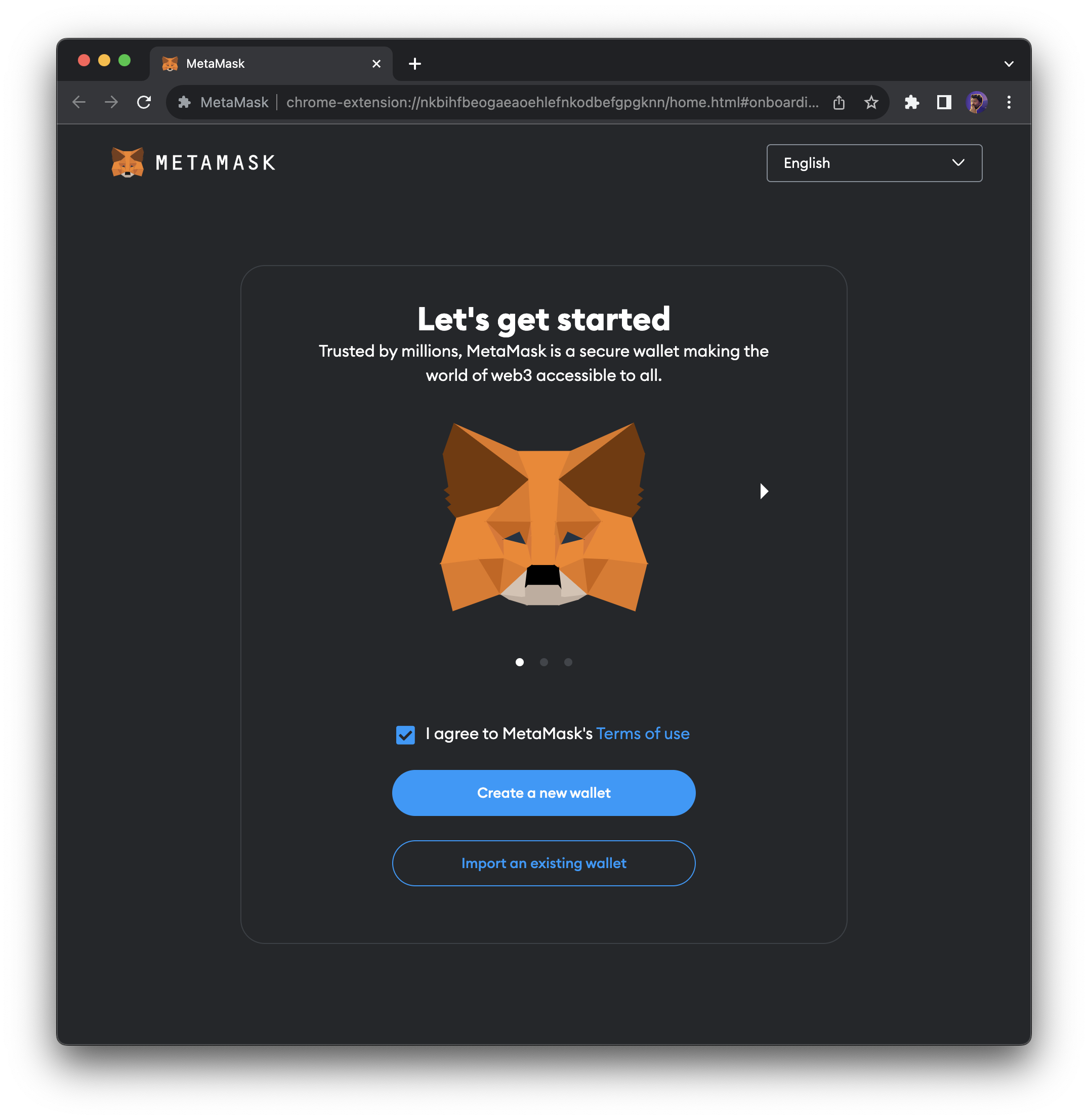
This will ask you to first set a password. This is the password you will enter when you open up the MetaMask extension:
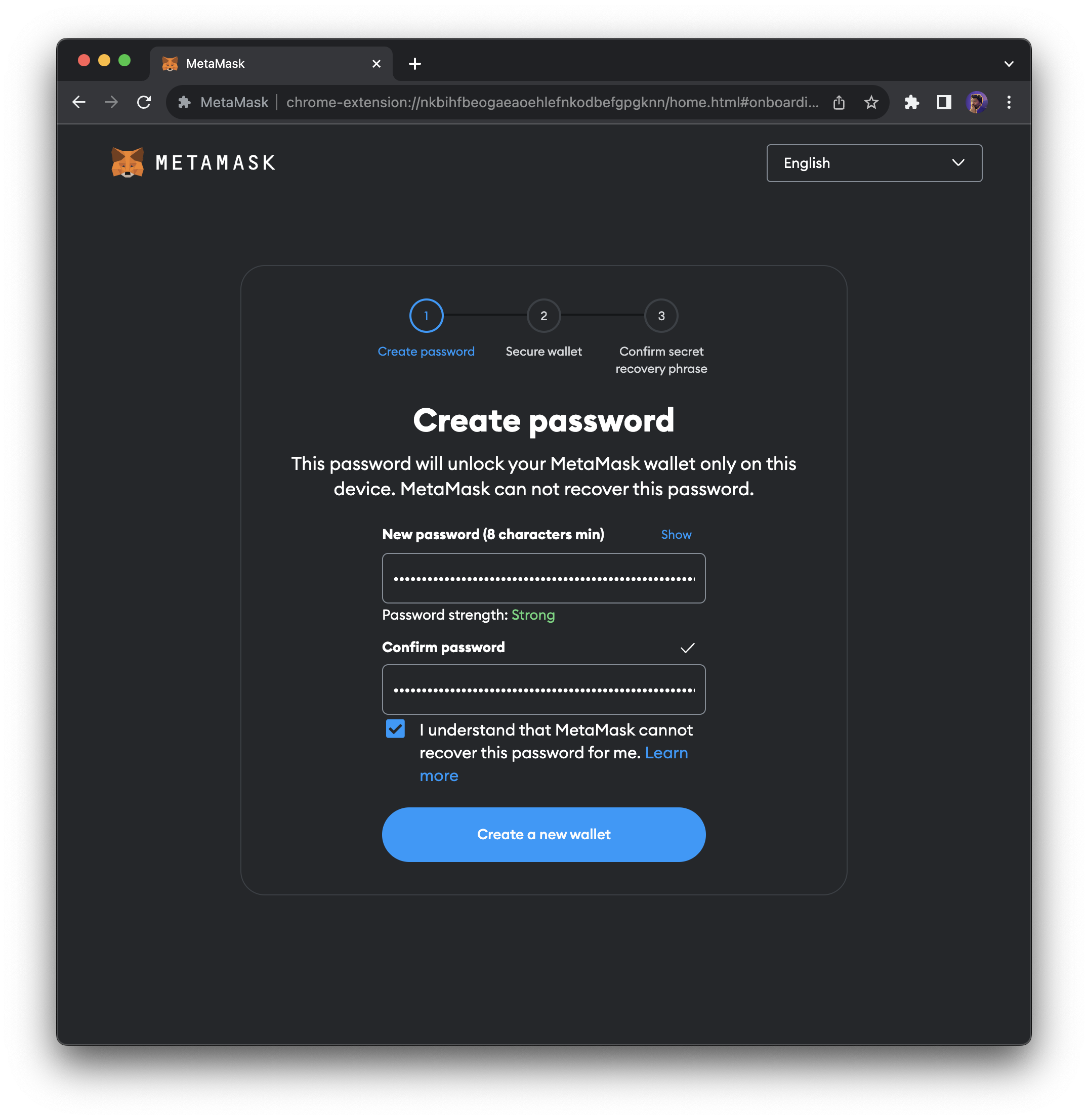
Next, follow the instructions to secure your wallet phrase. This step is very important as the wallet phrase is what is used to prove that you own the assets in your wallet.
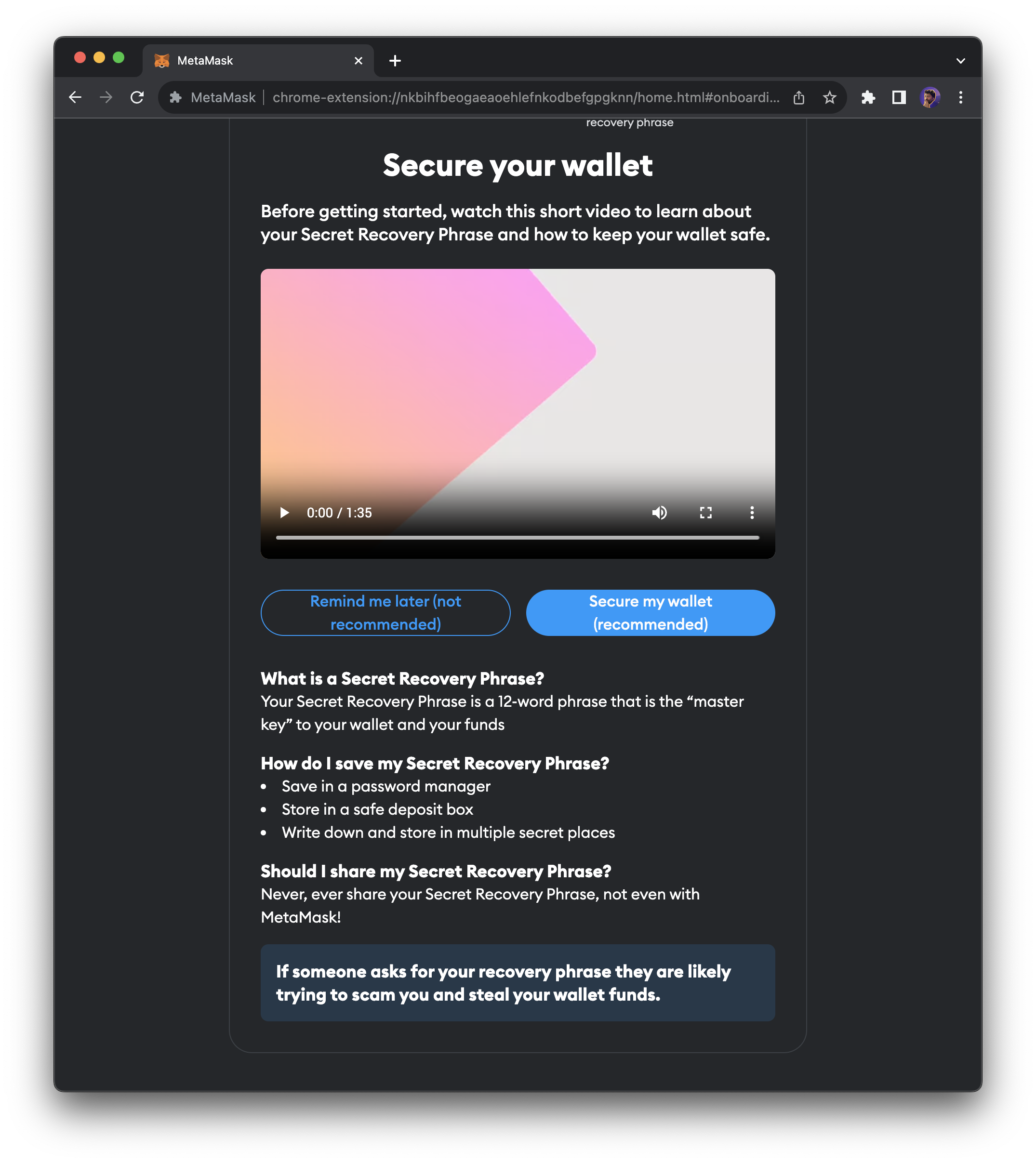
🎉 Congratulations! You've set up your MetaMask wallet!
Add Berachain Network To Your Wallet 🐻
Wallets can connect to various blockchains, with MetaMask setting Ethereum as its default blockchain. In order to connect to Berachain, we'll need to add the network to MetaMask and select it.
Add Berachain Network in One Click
Click the button below to add the network to your MetaMask in one click.
Add Berachain Network Manually
To add the network manually, click the drop-down in the top-left of MetaMask.
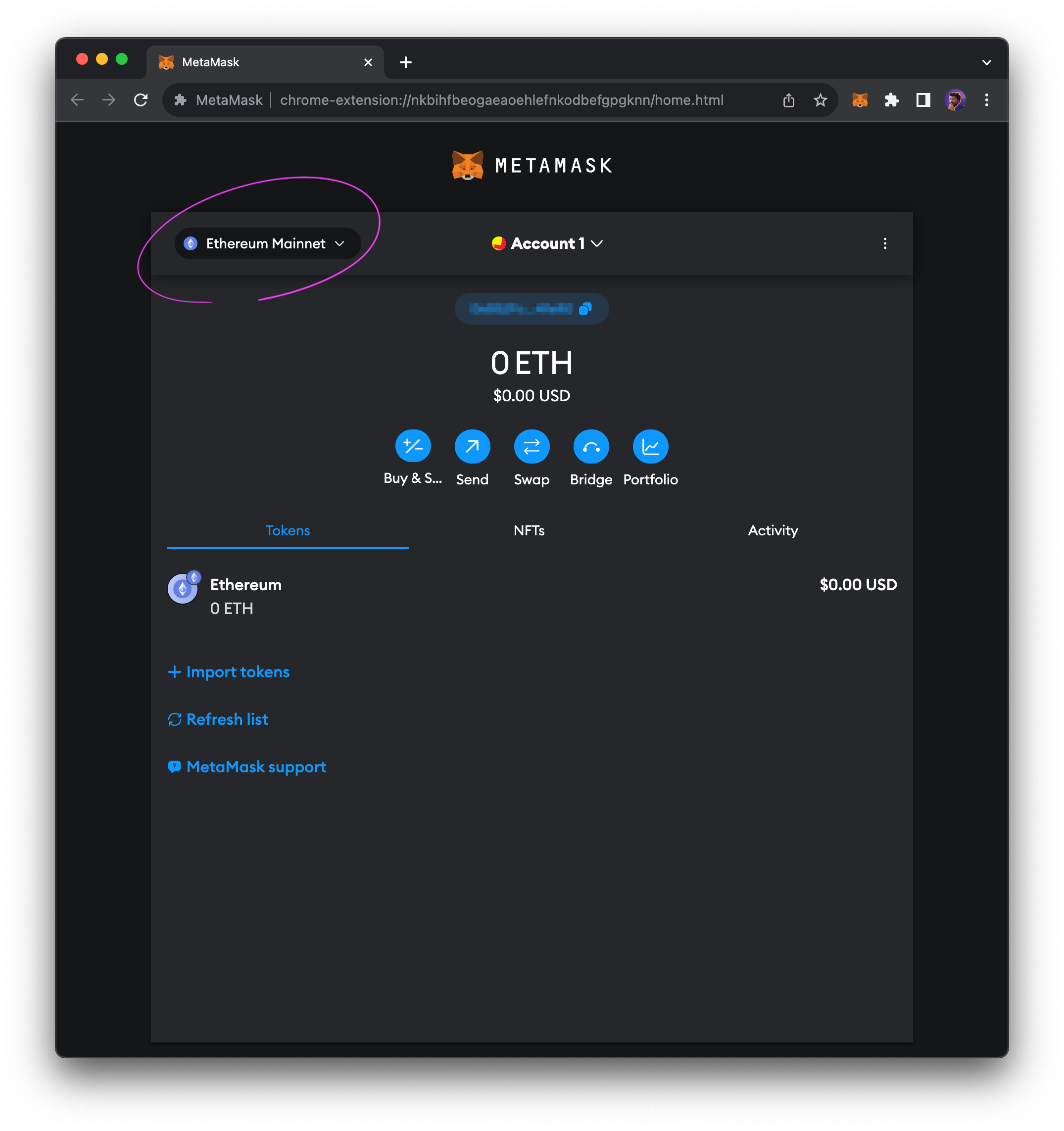
When the modal appears, click the Add network button.
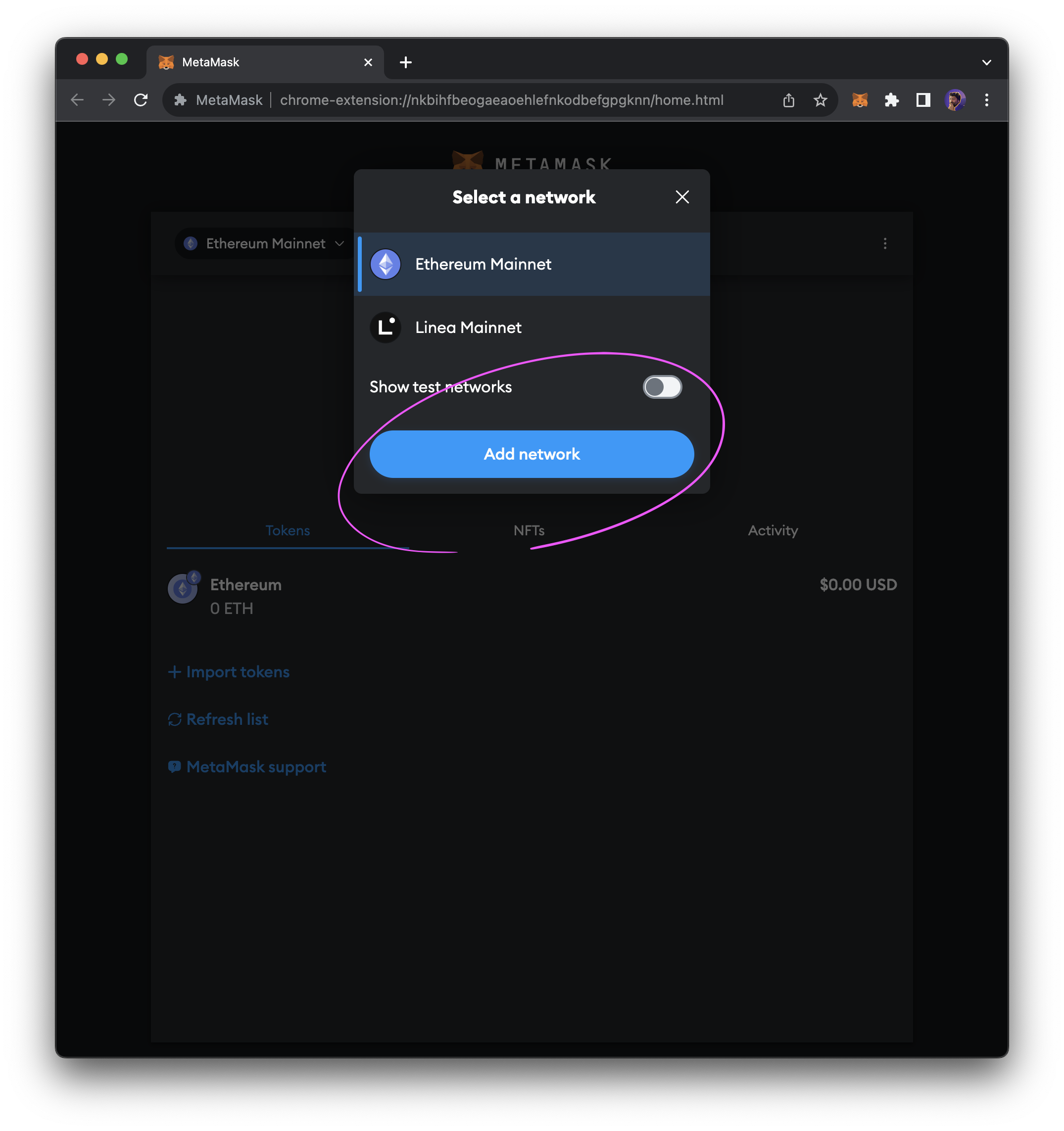
At the bottom of the existing list, click Add network manually.
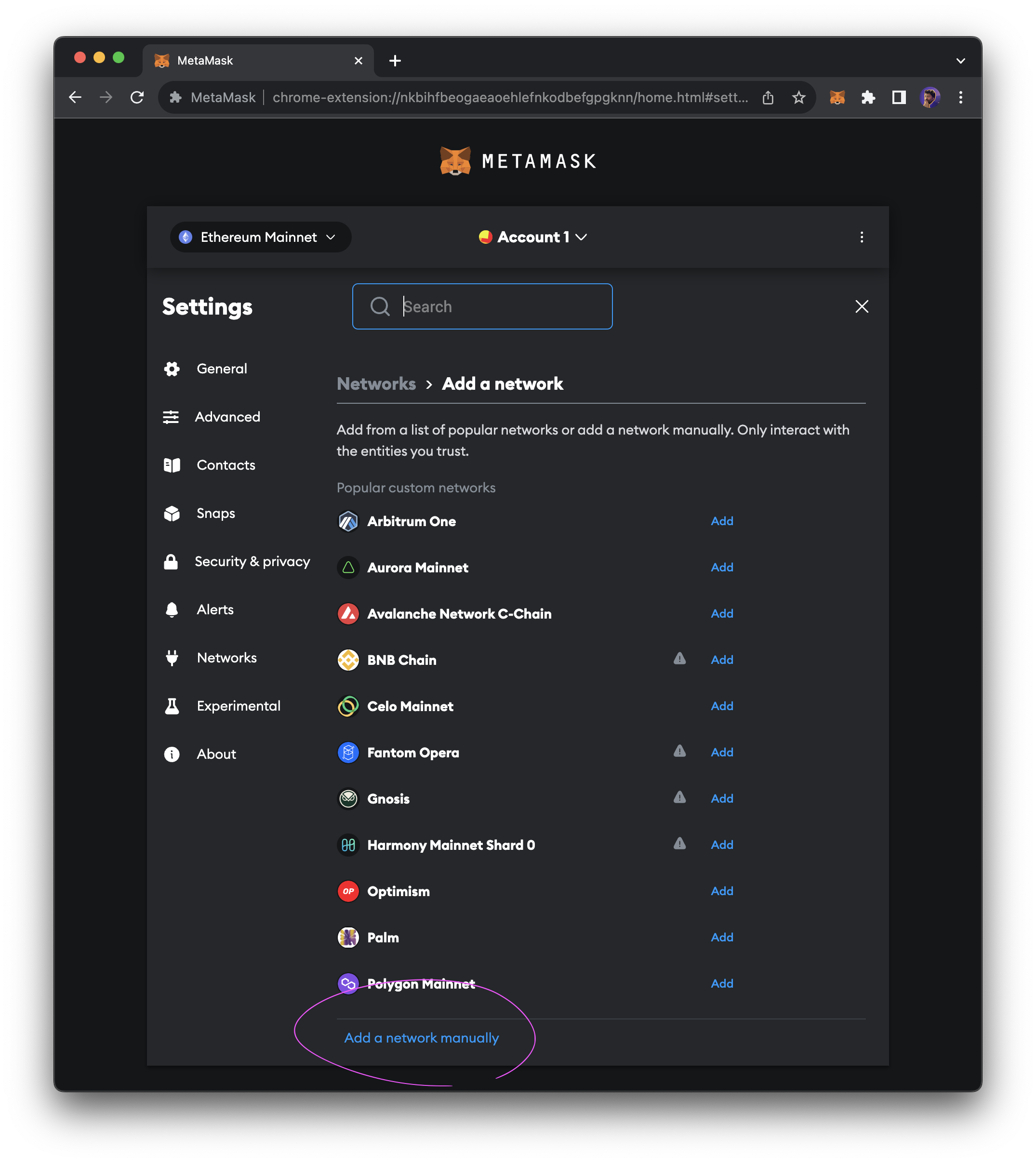
Enter the following details into MetaMask to configure the network and connect to Berachain Testnet.
Once the data is entered correctly, click Save.
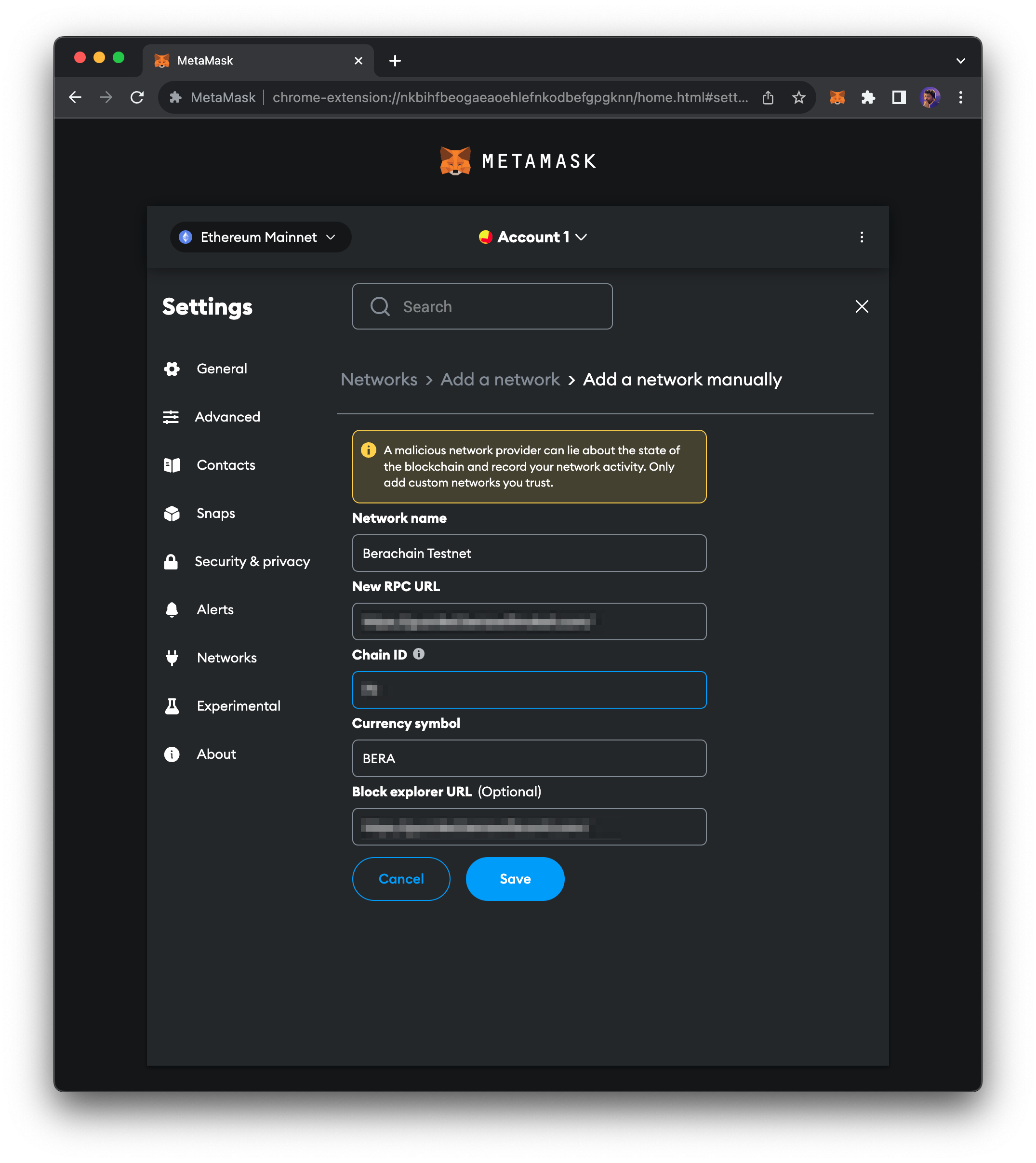
After saving the network configuration, you should be connected to the Berachain Testnet!
